【課題曲チャレンジ】撮影動画のYouTubeへのアップロード方法のご案内

課題曲チャレンジの動画提出に向けて、YouTubeへのアップロード方法をご案内いたします。以下の内容に沿って、撮影した動画をYouTubeへアップロードしてみましょう!
1.事前準備
アプリ・アカウントの用意
YouTubeへのアップロードには、
- Googleアカウント
- YouTubeアプリ
- GoogleおよびYouTubeアカウント作成と利用は13歳以上でないとできません。該当年齢にならないお子様の動画をアップロードする場合、保護者または指導者の方がアカウントをご用意ください。
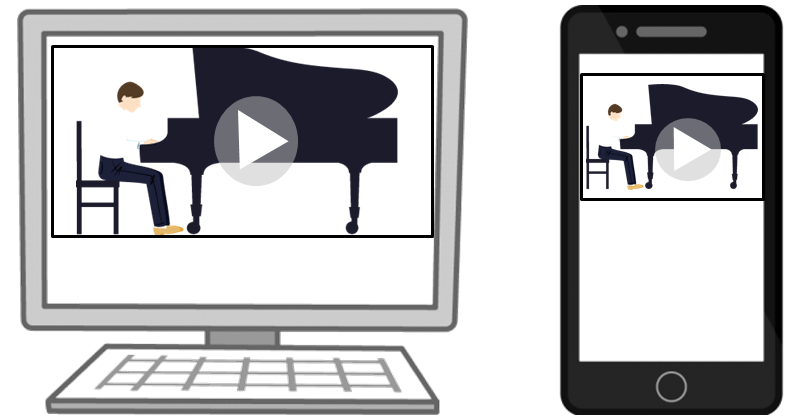
映像が保存された機器(スマホ・タブレット端末)
アップロードは撮影に使用した機器(スマホ・タブレット端末等)で行ってください。撮影した機器と異なる端末でアップロードする場合は、動画データの移動が必要になります。
- 撮影動画は1本の動画に時代順で2曲通しで演奏していることが条件です。曲中、曲間の編集・加工は禁止です。撮影規定は、こちらを確認してください。
2.動画のアップロード(YouTube)
①YouTubeアプリを開き、ページ上部のビデオカメラのアイコンを押します
写真、カメラ、マイクへのアクセスの許可が求められる場合は「アクセスを許可」ボタンを押してください。
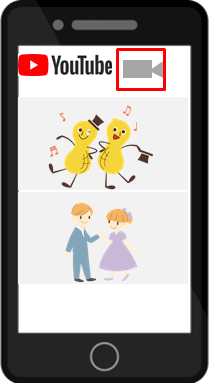
②アップロードする動画を選択
スマホ、タブレット端末に保存されている動画から、YouTubeにアップしたい動画を選択します。
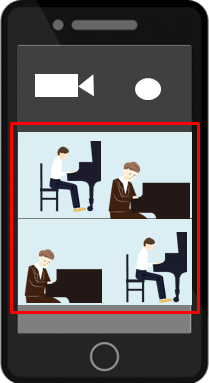
※映像のカットについて
続いて映像のカット画面に推移します。カットはセルフ撮影の場合のみ、第一音より前、最終音よりあとの空白のみカットが可能です。それ以外のカットは禁止されておりますので、ご注意ください。※チャンネル作成について
チャンネル未作成の場合、チャンネル作成画面が表示される場合があります。その場合は「チャンネル作成」を選択してください。電話番号による認証が必要な場合がございます。 ③動画情報を入力
タイトル・説明・プライバシーの3項目を入力します。
| タイトル | タイトルは以下のようにしてください。 2021課題曲チャレンジ(4期/2期):「参加級」+「スタイル」(時代順)
|
||
|---|---|---|---|
| 説明 | 説明欄は評価の際に用いることはありません。曲名や日時、課題曲チャレンジの感想など、ご自由に記載してください。 | ||
| プライバシー
(公開設定) |
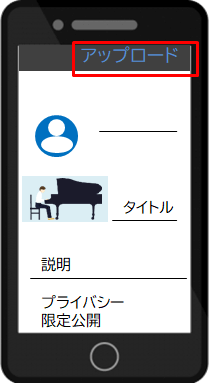
|
すべての記入が終わったら、右上の「アップロードボタン」を押します
- アップが完了するまで、しばらく時間がかかります
Q.「限定公開」とは?
「プライバシー」設定を「限定公開」にした動画は、動画へのリンク(URL)を知っている人のみが閲覧できます。YouTubeの検索結果にも表示されません。
リンク(URL)をSNS等で共有しない、など管理に気を付けていれば、動画が不特定多数の目に触れることはありません。
④アップした動画を確認する
1.「ホーム」画面右上の丸いアイコンを押して、「チャンネル」を選択。
2.「アップロード済み」欄の下にある「すべてを表示」を押すと動画の一覧が表示されます。

- 動画の一覧より動画の修正・URLの取得ができます。
以上で動画のアップロードは完了です。続く動画URLの取得、マイページへの提出方法については下記ページをご参照ください。

